|
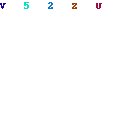
|
1.Movie패널에서 가로*세로값을 정해줍니다.
(150*50) |
|

|
2.이제 밑그림을 불러오는데
불러오는 방법은 File>Import를 하던가
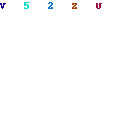
도구모음에 세 번째를 클릭해도 불러와집니다. |
|
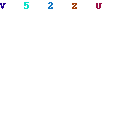
|
3.그런데 불러들인 오브젝트를
스테이지에 정확히 맞추기 위하여
Transform패널에서 Top Left를 설정하고
X,Y 좌표를 0으로 합니다. |
|
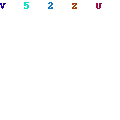
|
4.그러면 따악 중앙에 맞춰집니다. |
|
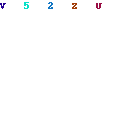
|
5.이제 사각형을 그리기위해 사각툴을 선택하고
Shape패널에서 색상을 흰색으로 선택후
투명도를 적당히 40으로 줍니다.
(색상팔레트를 꺼내려면 흰색상바를 더블클릭하세여.) |
|
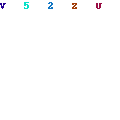
|
6.그리고는 사각형을 그립니다. |
|
 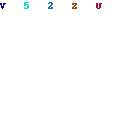
|
|
7. 이젠 그 사각형에 모션을 줘야 하므로 30프레임을 더블클릭한후
사각형을 오른쪽으로 옮겨 줍니다.
드디어 다 만들어 졌어여.
플레이 버튼을 눌러보면 반투명막대가 왼쪽에서 오른쪽으로 움직이는 것을 볼 수 있어여.
반대방향으로 움직이게 하려면 사각형의 위치를 옮겨놓으면 되겠죠! |
|
|
|
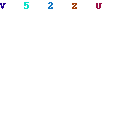
|
8.하나의 막대가 단순할 것 같으면
이렇게 여러개를 만드시면 되여. |
|
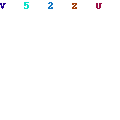
|
9.내친김에 글자도 써넣고
텍스트 효과도 줘 보세여.
텍스트 효과는 기본효과를 기준으로 아주많은 효과가 있으니까
목록아래 내용 보시고 많이 연습해 보세여. |